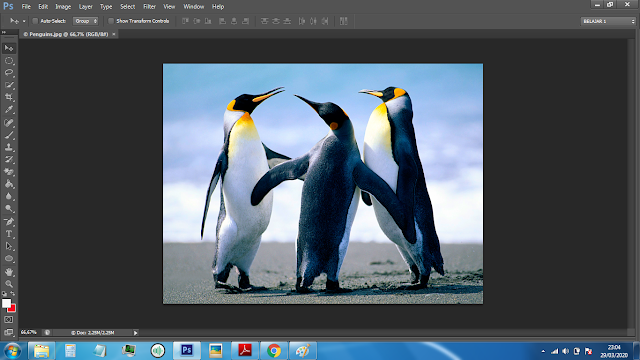Beberapa pilihan tombol shorcuts berikut ini dapat meningkatkan produktivitas anda ketika bekerja dengan Photoshop.
Melakukan Beberapa Undo
Melakukan Beberapa Undo
Tekan tombol CTRL + Z untuk membatalkan tindakan terakhir anda (mundur satu langkah). Untuk membatalkan beberapa langkah ke belakang, tekan CTRL + ALT + Z.
Mengubah Ukuran Brush dengan Cepat
Mengubah Ukuran Brush dengan Cepat
Untuk mengubah ukuran Brush yang sedang digunakan, tekan tanda kurung siku kiri () untuk mengurangi dan tanda kurung siku kanan () untuk memperbesar ukuran Brush tersebut.
Mengubah Warna Foreground atau Background ke Default
Mengubah Warna Foreground atau Background ke Default
Untuk menampilkan warna latar depan (putih) atau warna latar belakang (hitam) default dengan cepat, tekan tombol D.
Beralih antar Warna Foreground atau Background
Beralih antar Warna Foreground atau Background
Untuk mengisi seleksi/layer dengan warna foreground, tekan tombol ALT + BACKSPACE arau ALT + DEL. Dan untuk mengisi dengan warna latar belakang, tekan tombol CTRL + BACKSPACE atau tekan CTRL + DELETE.
Mengubah ukuran objek tanpa distorsi
Mengubah ukuran objek tanpa distorsi
Untuk mengubah ukuran objek tanpa distorsi, tekan tombol CTRL + T, lalu tekan tombol SHIFT dan gunakan mouse untuk memperbesar dan memperkecil objek. Tekan tombol ALT + SHIFT untuk mengubah ukuran objek dari pusat.
Melakukan distorsi dengan cepat
Melakukan distorsi dengan cepat
Jika anda ingin mendistorsi objek/seleksi, tekan tombol CTRL + T lalu tekan tombol CTRL untuk mengubahnya.
Menggambar Garis Lurus dengan Brush
Untuk menggambar sebuah garis lurus dengan Brush, klik pada titik awal lalu tekan tombol SHIFT + klik pada titik akhir.
Menggunaka Filter Terakhir
Menggambar Garis Lurus dengan Brush
Untuk menggambar sebuah garis lurus dengan Brush, klik pada titik awal lalu tekan tombol SHIFT + klik pada titik akhir.
Menggunaka Filter Terakhir
Tekan tombol CTRL + F untuk menggunakan filter terakhir tanpa harus memilih ulang dari menu Filter.
Mengurangi Efek Filter Terakhir
Mengurangi Efek Filter Terakhir
Jika anda ingin mengurangi efek filter terakhir, tekan tombol SHIFT + CTRL + F dan ubah pengaturan dalam kotak dialog yang muncul sampai anda mendapatkan hasil yang diinginkan.
Memilih Beberapa Layer
Memilih Beberapa Layer
Untuk memilih dua atau lebih Layer, tekan CTRL dan klik pada layer yang diinginkan. Jika anda ingin memilih lapisan yang berdampingan, tekan tombol SHIFT, lalu klik pada salah satu layer awal dan dengan masih menekan tombl SHIFT klik pada urutan layer yang terakhir.
Menduplikat Layer
Menduplikat Layer
Anda dapat menduplikat layer dengan menekan tombol CTRL + J. Pastikan anda telah memiliki layer yang akan di duplikat.
Membuat Layer baru di bawah layer aktif
Membuat Layer baru di bawah layer aktif
Untuk membuat layer baru di bawah layer aktif, tekan CTRL dan klik pada ikon New Layer pada palet Layer.
Membuat Layer Background menjadi Layer Biasa
Membuat Layer Background menjadi Layer Biasa
Untuk membuat layer Background menjadi layer biasa, klik ganda di atas layer yang diubah. Pada kotak dialog yang muncul, masukan nama untuk layer tersebut dan tekan OK.
Cara Cepat Mengunci Transparansi Layer
Cara Cepat Mengunci Transparansi Layer
Tekan tombol garis miring (/) untuk mengunci transparansi layer.