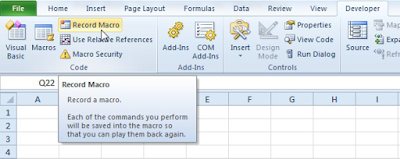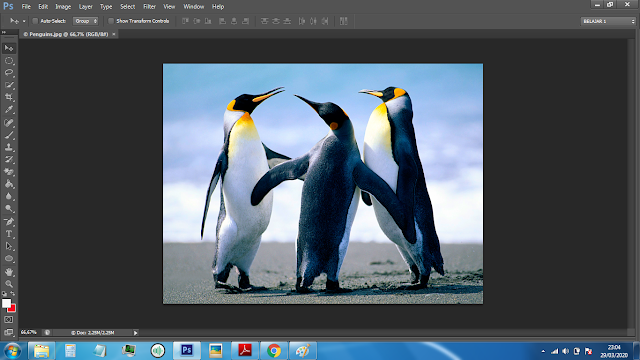Misalkan diberikan diagram jalur (path diagram) dan persamaan untuk model regresi (Gambar 1), serta diagram jalur dan persamaan untuk model mediasi dengan satu variabel mediator (Gambar 2)(Mackinon, 2008:48-49).
 |
| Gambar 1 |
 |
| Gambar 2 |
Berdasarkan Gambar 1 dan Gambar 2, diperoleh persamaan, yaitu:
MacKimon (2008:50) menyatakan sebagai berikut:
"The intercepts are not involved in the estimation of method effects and could be left out of the equations. However, they are included here because intercepts are important for other aspects of mediation such as plotting the mediated effect. Note that both c and c' is be a partial effect, adjusted for the effects of the mediator. The parameters of this model can be estimated by multiple regression."
Berdasarkan uaraian oleh Mackinon, intersep-intersep tidak dilihatkan untuk mengestimasi efek mediasi (mediated effects). Namun, intersep-intersep tersebut berguna untuk aspek yang lain dari mediasi, yakni memplot (grafik) efek mediasi. Nilai-nilai parameter dari model tersebut ($b_{3}$, $c$, $b_{2}$, ${c}'$, dan seterusnya) dapat diestimasi dengan menggunakan regresi berganda (multiple regression).
Perhatikan bahwa pengaruh tak langsung atau pengaruh mediasi (indirect effect atau nediated effect) dari variabel X terhadap variabel Y, melalui variabel M, merupakan hasil perkalian $b_{3}\times b_{2}$. Pengaruh langsung variabel X terhadap variabel Y, dengan mengontrol variabel M adalah ${c}'$. Parameter-parameter seperti $b_{3}$, $b_{2}$, $c$, dan ${c}'$ dapat diestimasi dengan menggunakan metode ordinary least square regression (metode orinary least squares regression tersedia dalam beberapa software, seperti SPSS, SAS, EViews, Minitab, dan sebagainya)(Mackinnon, 2008:50-51).
Perhatikan bahwa pengaruh tak langsung atau pengaruh mediasi (indirect effect atau nediated effect) dari variabel X terhadap variabel Y, melalui variabel M, merupakan hasil perkalian $b_{3}\times b_{2}$. Pengaruh langsung variabel X terhadap variabel Y, dengan mengontrol variabel M adalah ${c}'$. Parameter-parameter seperti $b_{3}$, $b_{2}$, $c$, dan ${c}'$ dapat diestimasi dengan menggunakan metode ordinary least square regression (metode orinary least squares regression tersedia dalam beberapa software, seperti SPSS, SAS, EViews, Minitab, dan sebagainya)(Mackinnon, 2008:50-51).