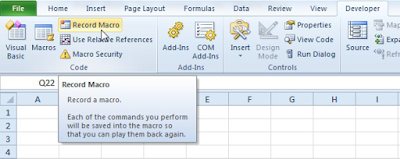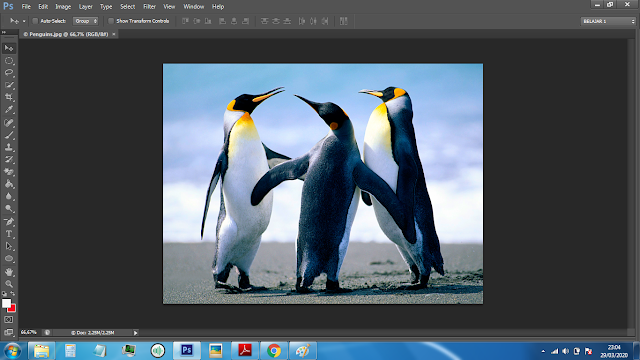Berdasarkan tabel diatas, terdapat 2 sampel yaitu P dan Q. Sampel P merupakan sampel mengenai data berat badan sebelum mengkonsumsi obat penambah berat badan merek X. Sedangkan sampel Q menyatakan sampel mengenai data berat badan setelah mengkonsumsi obat penambah berat badan merek X selama satu minggu.
Perhatikan bahwa data dari kedua sampel tersebut berasal dari subjek yang sama. Data dari sampel P berasal dari subjek A, B, C, ..., I. Begitu juga data dari sampel Q berasal dari subjek A, B, C, ...,I. Subjek tersebut mendapat dua perlakuan, yakni perlakuan sebelum mengkonsumsi obat penambah berat badan merek X selama satu minggu. Sampel P dan Sampel Q disebut sampel-sampel berhubungan (dependent samples) atau istilah lainnya adalah sampel-sampel berpasangan (paired samples).
Contoh lain, seorang produsen kerupuk ingin memasarkan kerupuk dengan empat rasa, yaitu rasa ayam, daging, ikan, dan Udang ke Kota B. Sebelum memasarkan kerupuk tersebut ke Kota B, produsen tersebut ingin mengetehui respon atau tanggapan dari masyarakat yang tinggal di sekitar rumahnya terhadap keempat rasa kerpuk tersebut. Misalkan respon yang digunakan berupa "suka" atau "tidak suka". Untuk keperluan penelitian, produsen tersebut mempersilahkan 11 orang untuk mencicipi keempat rasa kerupuk tersebut dan memberikan respon terhadap keempat rasa kerupuk tersebut. Berikut data yang dikumpulkan oleh produsen kerupuk tersebut:
Berdasarkan data pada tabel di atas, respon 0 menyatakan tidak suka, sedangkan respon 1 menyatakan suka. Diketahui seorang subjek yang bernama A hanya menyukai rasa ayam. Subjek yang bernama B menyukai keempat rasa kerupuk. Subjek yang bernama F hanya menyukai kerupuk rasa ayam dan udang. Perhatikan bahwa terdapat empat sampel, yakni:
- Sampel data respon mengenai kerupuk rasa ayam (sampel pertama)
- Sampel data respon mengenai kerupuk rasa daging (sampel kedua)
- sampel data respon mengenai kerupuk rasa ikan (sampel ketiga)
- sampel data respon mengenai kerupuk rasa udang (sampel keempat)
Perhatikan bahwa keempat sampel tersebut berasal dari subjek yang sama, yakni A, B, C, dan seterusnya. Keempat sampel tersebut merupakan sampel-sampel berhubungan (dependent samples) atau several related samples.