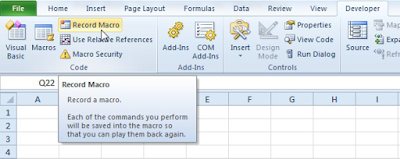Penentuan dalam pengambilan keputusan terhadap hipotesis dapat digunakan pendekatan nilai kritis (
critical value approach) atau pendekatan nilai probabilitas (
probability value approach). Perlu diperhatikan bahwa pendekatan nilai kritis dan pendekatan nilai probabilitas tidak saling berbeda. Dalam pendekatan nilai probabilitas (
p-value), jika nilai probabilitas (
p-value) lebih besar atau sama dengan tingkat signifikasi (
a), maka hipotesis nol ($H_{0} $) diterima. Namun jika nilai probabilitas (p-value) lebih kecil daripada tingkat signifikasi, maka hipotesis nol ditolak.
Untuk uji satu sisi (
one-tailed test), nilai probabilitas (
p-value) dapat direpresentasikan sebagai luas pada sisi (
tail) dari kurva distribusi sampling di luar (
beyond) dari nilai statistik sampel (
value of statistic sample). Pada gambar di bawah ini, nilai probabilitas (
p-value) menunjukkan luas pada sisi dari kurva distribusi sampling di sebelah kanan dari nilai rata-rata sampel teramati (
$\bar{X} $).
Untuk uji dua sisi (
two-tailed test), nilai probabilitas (
p-value) dapat direpresentasikan sebagai dua kali luas pada bagian sisi (
tail) dari kurva distribusi sampling di luar (
beyond) dari nilai statistik sampel (
value of statistic sample). Pada gambar di atas menunjukkan nilai probabilitas (
p-value) untuk uji dua sisi (
two-tailed test).
Dalam pendekatan nilai kritis (
critical-value approach), nilai tingkat signifikasi (
a) ditentukan lebih dahulu sebelum menghitung nilai kritis. Nilai dari tingkat signifikasi dapat direpresentasikan sebagai luas total daerah penolakan hipotesis nol. Pada kasus distribusi normal standar, nilai kritis normal (
standard) (
$Z_{kritis} $) dihitung berdasarkan tabel distribusi normal standar pada suatu tingkat signifikan tertentu. Selanjutnya menghitung nilai statistik dari uji Z atau
$Z_{hitung} $ berdasarkan nilai rata-rata sampel
$\bar{X} $ yang diamati.
Untuk uji dua sisi (two-tailed test), daerah penerimaan dan penolakan hipotesis nol digambarkan sebagai berikut:
Jika $+Z_{hitung} > +Z_{kritis} $, maka hipotesis nol ditolak dan hipotesis alternatif diterima atau jika $-Z_{hitung} < -Z_{kritis} $, maka hipotesis nol ditolak dan hipotesis alternatif diterima. Namun, jika $-Z_{kritis} \leq Z_{hitung} \leq +Z_{kritis} $, maka hipotesis nol diterima dan hipotesis alternatif ditolak. Atau dapat juga dinyatakan sebagai berikut:
- Jika $\left | Z_{hitung} \right |\leq \left | Z_{kritis} \right | $, maka $H_{0} $ diterima, $H_{1} $ ditolak
- Jika $\left | Z_{hitung} \right |> \left | Z_{kritis} \right | $, maka $H_{0} $ ditolak, $H_{1} $ diterima
Berikut disajikan
output SPSS yang menyajikan
nilai $Z_{hitung} $ dan
nilai probabilitasnya
Berdasarkan tabel di atas, diketahui nilai probabilitasnya (
Asymp. Sig. (2-tailed)) adalah 0,002. Perhatikan gambar di bawah ini. Probabilitas Z = - 3,113 berdasarkan tabel distribusi normal kumulatif adalah 0,0009. Karena dari dua sisi maka 2 $\times $ = 0,0018 $\cong $ 0,002.